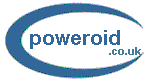|
Transfer
Data from one PC to another
OK,
so you've got your shiny new PC but you have tons of
data/programs/emails/documents/pictures etc. on your old one. What
do you do? We'll spell out the best ways to transfer that
data.
Note,
this is not going to cover transferring programs. Unfortunately,
with programs, you do need to re-install them on your new PC. You could use
utilities
like FastLynx and DNA (Miramar) that make the copying easier, or you could use just
your Windows Explorer screen. Other utilities exist that will
allow you to copy programs over from one PC to another but our
earnest advice is to install the programs afresh for best results.
Before
you do anything of course, the old advice still holds: backup,
backup, backup.
Our
# 1 choice: Setup a network.
You
probably have a network card in your new PC. Many PCs come with
network cards built into the motherboard. You are less likely to
have a network card in your older PC. If you don't you may need a
"USB to Ethernet Adaptor". It's a little device that
will fit into the USB port of your PC and - as the name suggests -
give you a standard RJ45 network connector. If neither of your PCs
has a network card then you'll need two of these adaptors. Do note
that this presumes the presence of a USB socket (even if it's only
the older USB 1.1).
You
could of course add a network card into the older PC (and
the newer one if it needs it). Networks cards are fairly
inexpensive. But first check whether your PCs have any warranty
seals as you don't want to invalidate your warranty by opening
your PC.
You
will also need a crossover network cable. This is slightly
different to the network cable you'd use to connect your PC to a
hub in that one pair of the wires is ... well, crossed over. The
cable will have an RJ45 plug at each end which plugs into your two
network cards.
Alternatively,
you could setup a wireless network. Again, you can external
wireless LAN cards for your two PCs.
How
do you setup a network? Well, that a question for an article of
it's own. Read your Windows help file - it'll give you some
advice. Do a search on the internet and you'll find thousands of
articles helping you to setup a network. Or call a knowledgeable
friend.
Our
#2 choice: Use a CD ReWriter or DVD Writer
This
could be an external one if you don't have an internal writer in
your older PC. It's a bit slower than a network connection, and
not suitable for large volumes of data, but using a CD doesn't
involve the aggravation that network connections can sometimes be
for the uninitiated. Bear in mind that with a CD you are copying
only about 600 MB of data at a time and with a DVD only about 4 GB
of data at a time. Rewrite-able (RW) disks would be your choice
for obvious reasons.
Our
#3 choice: Use a USB devices like a USB pen
Again,
this assumes USB ports in both machines and you are limited to the
maximum capacity of the USB drive but it's quick, it's convenient,
and doesn't involve spending a lot of time configuring the
PC/devices/drivers.
Our
# 4 choice: Moving hard disks
This
is lower down on our list as some companies - including ours - do
warranty seal their PCs. Taking the cover off could affect your
warranty. That said - you can take the hard disk out of the older
PC and set it up temporarily in the new PC for the purposes of
data transfer. The easiest way is unplug a DVD drive or CDRW in
the new PC and use that cable for the temporary hard disk. The new
PC will probably pick up the hard disk with no input from you but
on some machines you may need to go into the BIOS and make a
change or two in relation to IDE primary/secondary and
master/slave settings and/or the boot sequence.
Note
though that if your new PC has RAID or SATA you could end up with
a PC that doesn't boot (unless you understand RAID arrays and how
SATA drives are configured/setup). For example, you could plug
your older hard disk in and find that the PC can't detect the RAID
array and therefore can't boot into Windows. Or you may find that
the hardware change you made (of swapping an optical drive for a
hard disk) resets the BIOS and you have to configure the BIOS/CMOS
as well as the RAID BIOS before the PC will see the RAID
array and the Windows installation on it.
OK,
that's the other reason it's at #4 and not #1: there is a higher
chance of something going wrong.
Other
ideas
If
you are ordering a new PC consider ordering it with an IDE caddy.
That will provide you with a removable tray into which you can
temporarily fit any hard disk you've already got. And this won't
invalidate your warranty on the PC itself.
|